구글 캘린더 아이폰 연동 하기 안내 포스팅입니다.

구글 캘린더 아이폰 연동 하기 안내 포스팅입니다. 컴퓨터에서 편리하게 사용이 가능하며, 핸드폰에서도 비교적 사용이 용이한 구글 캘린더를 아이폰에서도 사용이 가능하도록 연동하는 방법에 대해 안내합니다.
구글 지메일 메인 화면입니다.

구글 캘린더 사용을 위해서는 먼저 구글 지메일 로그인하여 지메일 메인 화면으로 들어갑니다. 오른쪽 위 점 9개로 되어 있는 아이콘을 클릭합니다.

오른쪽 아래쪽에 캘린더 아이콘을 클릭합니다.

캘린더 메인 화면입니다. 왼쪽 상단의 만들기 버튼을 클릭합니다.

이벤트 혹은 할 일 만들기가 가능합니다. 먼저 이벤트를 만들어보겠습니다.

제목을 추가하고, 시간 탭을 클릭하여 직접 시간을 입력하여도 되지만 아래 일정표 내 해당 시간을 클릭하면 바로 이벤트나 할 일 입력창이 열립니다. 옵션 더보기를 클릭하여 세부 사항을 입력하여 둘 수도 있습니다. 저장하기를 누르면 저장이 완료됩니다.
만들어진 캘린더를 아이폰 연동을 통하여 아이폰으로 공유해보겠습니다.

왼편 공유하고자 하는 캘린더 옆에 점 세개 표시를 클릭합니다.
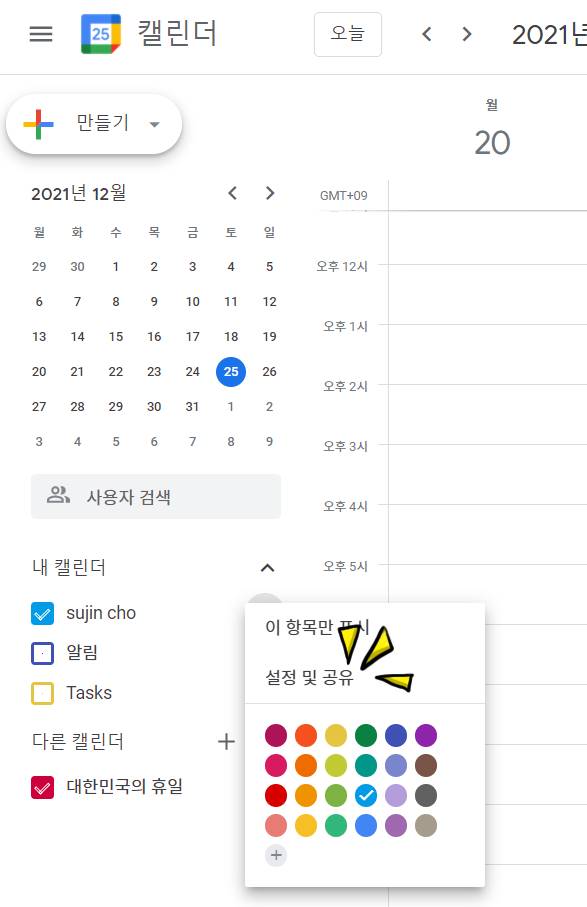
각 캘린더마다 고유한 색상을 부여할 수도 있습니다. 캘린더 '설정 및 공유' 항목을 클릭하여 들어갑니다.

사용할 캘린더 이름을 설정합니다. '캘린더 내보내기'를 이용하는 경우 압축 파일로 해당 캘린더가 다운로드됩니다. 구글 캘린더를 아이폰 연동 하는 것이 목적이므로 조금 더 밑으로 내려갑니다.

특정 사용자와 공유하기를 이용합니다. '사용자 추가' 버튼을 누릅니다.
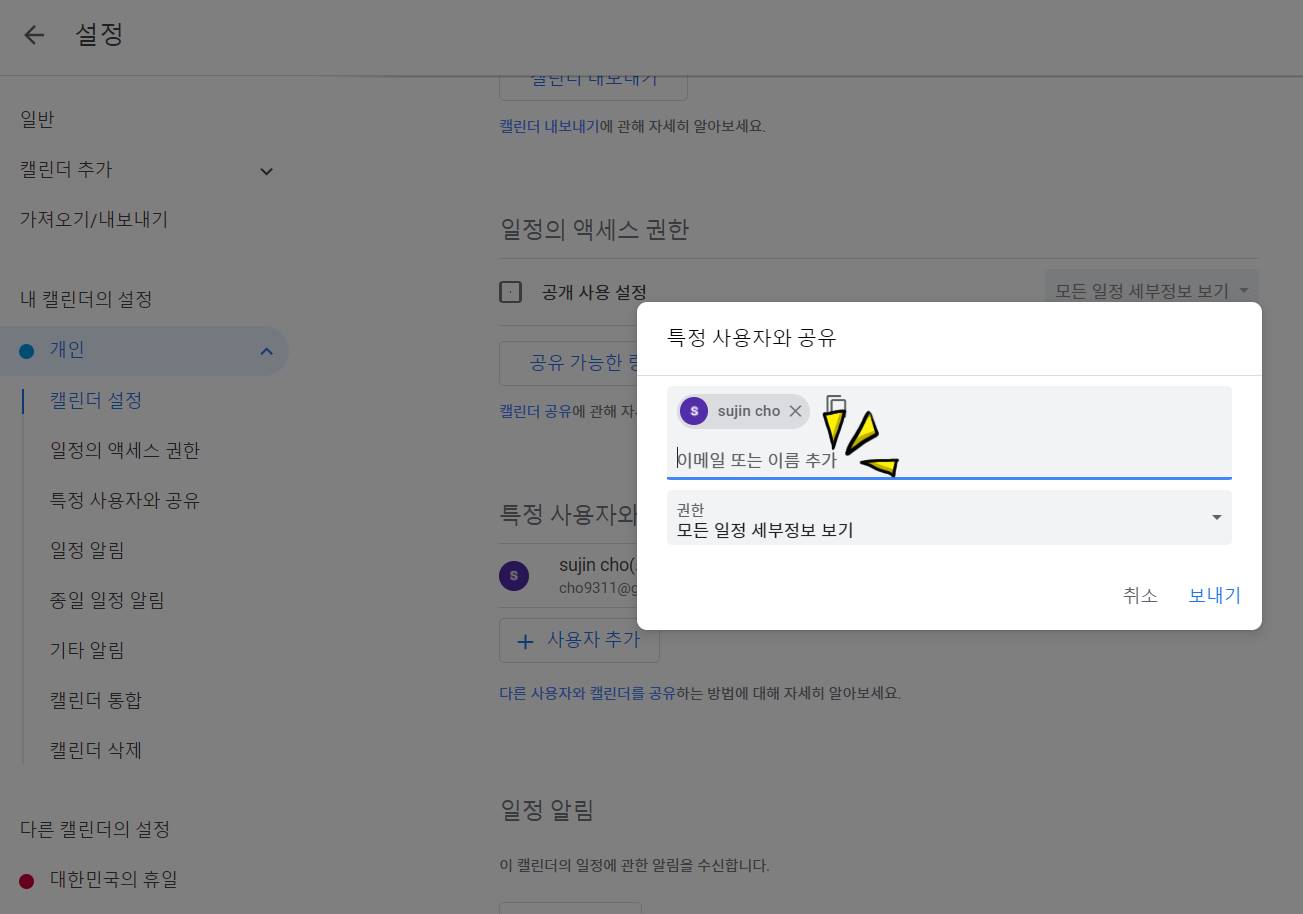
이메일 주소를 이용하거나 저장된 주소록 내 이름을 검색하여 캘린더를 공유할 수 있습니다. 여기까지 완료되면 아이폰 화면으로 돌아옵니다.

아이폰 설정 화면으로 들어갑니다.

설정 > Mail 메일로 들어갑니다.

현재 연결되어 있는 계정의 개수가 표시되어 있는 것이 보이며, 계정을 더 추가할 것이므로 계정으로 한번 더 들어갑니다.

제 화면에는 이미 지메일 연동이 되어 있지만, 새로 계정 추가를 하실 때에는 아래 '계정 추가'로 들어갑니다.

저희는 지메일과 연동하여 구글 캘린더를 추가할 것이므로, '구글' 계정을 추가합니다.

다시 이전 화면으로 돌아와 구글 계정이 추가된 것을 확인한 후, 아이폰 기본 캘린더로 이동합니다.

아까 저장해 둔 이벤트 일정을 확인해보겠습니다. 오늘 날짜에 이벤트가 있으므로 날짜 아래쪽에 동그라미로 표시가 되어 있습니다. 클릭하여 들어가봅니다.
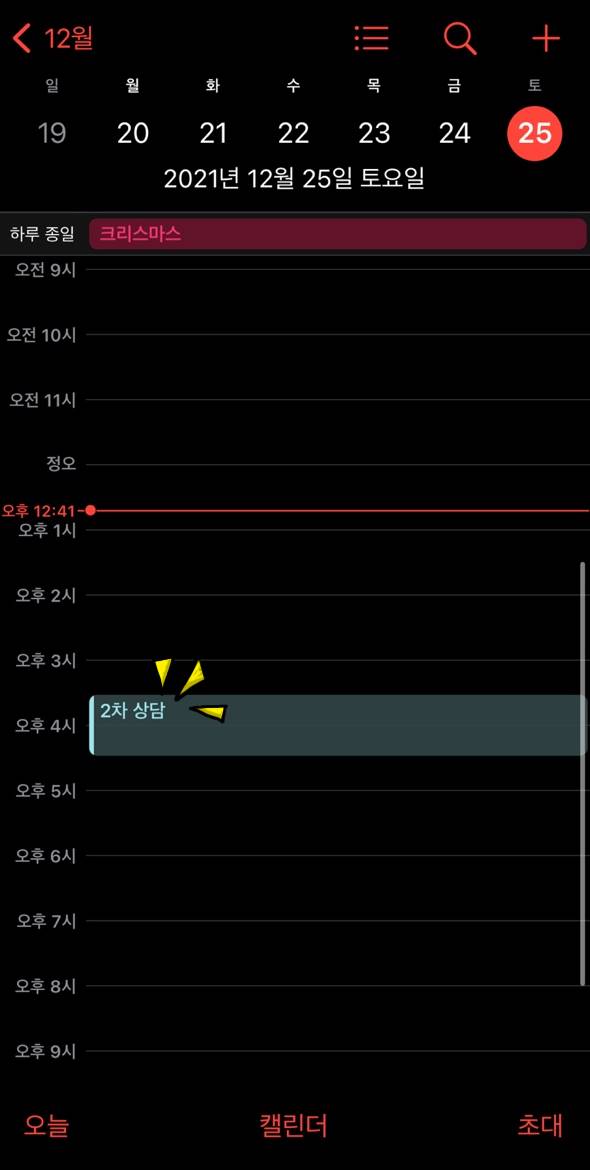
아까 컴퓨터에서 만들어 둔 이벤트 일정이 연동되어 있는 것을 확인할 수 있습니다.
캘린더를 중요도별 혹은 특정 기준별로 나누어 여러개의 캘린더를 만들어 동시에 아이폰과 연동한다면 한 화면에서 중요도별, 기준별 일정을 한번에 확인이 가능합니다.
시간 관리가 잘 안되시는 경우, 가장 간단한 방법 중의 하나인 지메일 구글 캘린더와 아이폰 연동을 통하여 시간 관리를 시작해보시기를 추천드립니다.
이상은 구글 캘린더 아이폰 연동 방법에 대한 안내 포스팅이었습니다.
글 읽어주셔서 감사합니다.
공감, 댓글, 구독, 좋아요
한번씩만 눌러주시면 큰 힘이 됩니다.
(비로그인도 "구독, 좋아요" 됩니다. 맘껏 눌러주세요.)

'생활' 카테고리의 다른 글
| 마이데이터 (0) | 2022.05.03 |
|---|---|
| 백신 부작용 (0) | 2021.12.26 |
| 북서울 꿈의숲 카페 테라스 (0) | 2021.12.16 |
| 네스프레소 디스케일링 (0) | 2021.12.13 |
| 스타벅스 카드 등록 (0) | 2021.12.12 |



